 |
| Screenshot |
Uno screenshot è un'immagine presa sul vostro schermo. Oggi stiamo vi mostro come fare uno screenshot in Windows.
Si possono fare screenshot su quasi qualsiasi piattaforma, e quindi anche su Windows 10.Ci sono delle opzioni native di windows, ma molti programmi di terze parti offrono più facilità d'uso e funzionalità. In questo articolo vi mostrerò un paio di modi diversi per fare uno screenshot in Windows 10.
Primo metodo: fare uno screenshot con tasti rapidi Print Screen (PrtScn)
Il pulsante Print Screen sulla tastiera può fare uno screenshot e salvarlo come file,o prendere uno screenshot senza salvarlo come file, o prendere uno screenshot di una sola finestra (invece che l'intero schermo). Il pulsante schermata di stampa può essere etichettato come "PrtScn", "Print Screen", "Stampa Scr", o qualcosa di simile. Sulla maggior parte delle tastiere, il pulsante si trova di solito sul tastierino numerico.Su tastiere di computer portatile, potrebbe essere necessario premere il tasto "Fn" "Function" per accedere alla funzione Print Screen. Quando si preme il tasto,sembrerà che non è successo niente, ma lo screenshot è stato salvato negli appunti.
Per salvare lo screenshot come file:
Premere il "tasto Windows logo + PrtScn". Se si utilizza un tablet, premere il tasto "logo Windows + tasto volume giù." Su alcuni computer portatili e altri dispositivi, potrebbe essere necessario premere il tasto "Windows logo + Ctrl + PrtScn tasto oppure logo Windows + Fn + PrtScn ". Controllare il manuale del portatile per ulteriori informazioni.
Lo schermo si oscurerà per un attimo, e si vedrà la schermata apparire come un file in una cartella intitolata "Screenshots", all'interno del default "Immagini".
Metodo due: fare screenshot con Strumento di cattura di windows
Lo strumento di cattura è stata parte di Windows per lungo tempo,e lo troviamo anche in windows 10.Strumento di cattura può fare screenshot di una finestra aperta, un'area rettangolare, una zona a forma libera, o l'intero schermo. È possibile annotare i tuoi tagli con diverse penne colorate o un evidenziatore, salvarlo come file di immagine o MHTML, o inviare e-mail ad un amico.
L'inica limitazione è che non può catturare screenshot che coinvolgono movimenti del mouse. Per catturare qualcosa che coinvolge il movimento del mouse, come i menu e suggerimenti pop-up, si dovrà utilizzare il metodo Print Screen.

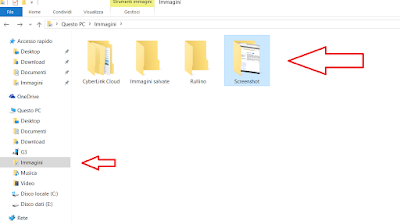
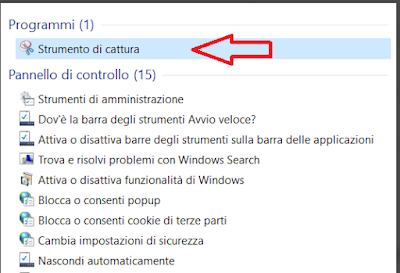
Nessun commento :
Posta un commento